Curso de Access
|
Agregado: 23 de ABRIL de 2000 (Por ) | Palabras: 7036 | Votar |
 | Promedio: 8
| Promedio: 8
Categoría: Apuntes y Monografías > Computación > Shareware >
Material educativo de Alipso relacionado con Curso Access
Enlaces externos relacionados con Curso Access
Suscribite y participá en el Foro de Discusiones de ACCESS nuevo!
CURSO DE ACCESS
BASE DE DATOS
Una base de datos es un conjunto de información relacionada con un asunto o con una finalidad. En Access, una base de datos es un archivo que puede contener tablas donde se encuentra toda la información sobre un tema especifico, consultas, formularios, informes entre otros. Tal como una colección de música, el control de alumnos en un colegio o un directorio telefónico
La información contenida en una tablas tiene múltiples utilidades.
Campo
Un campo es un componente de una tabla que contiene un elemento especifico de información, como ejemplo, nombre apellidos, edad, sexo, etc.
Registro
Un registro esta compuesto por todos los campos de la tabla, de manera que un campo es una parte de un registro.
En una tabla, las filas corresponden a los registros, los cuales son individuales; y las columnas corresponden a los campos, que son una parte única de un registro. De manera tal que la información contenida en una tabla "Directorio Telefónico", podría tener la siguiente estructura:
Nombre del Usuario |
Numero Telefónico |
Dirección |
| Ramón Padilla | 555-6232 |
San Salvador |
| Julio Medina | 555-9878 |
Soyapango |
| Marvin Zelaya | 999-9856 |
Apopa |
| Denis Martínez | 999-2564 |
Miralvalle |
CONOCER Y MANIPULAR EL ENTORNO DE ACCESS
Microsoft Access es un potente sistema de administración de bases de datos relacionales. Las bases de datos en Access son documentos combinados donde se divide la información por parcelas de objetos especializados. Así, por ejemplo, como elemento primario de información se encuentran las tablas. Aunque las tablas se crean de manera independiente, pueden crearse otros elementos relacionados a las tablas como formularios, consultas, informes, entre otros.
Tablas
Aunque las tablas se crean de manera independiente, pueden crearse relaciones hacia éstas que pueden estar vinculadas a la captura o muestra de la información contenida en dicha tabla. Es decir, una ves creada la tabla se pueden desarrollar sobre ella diferentes acciones que nos permitan adicionar, editar o eliminar información.
Consultas
Las consultas se utilizan para localizar y depurar los datos en particular que cumplen unas determinadas condiciones especificadas por el usuario. Las consultas permiten, realizar operaciones de muy diversa índole relacionadas con los datos contenidos en la tabla. Por ejemplo, a partir de una tabla que contenga los registros de notas de ciertos alumnos, mediante una consulta podemos depurar la tabla y saber la cantidad de aprobados y reprobados.
Formularios
Los formularios son otra herramienta poderosa de Access que nos permite visualizar, introducir y modificar los datos de las tablas de una manera muy sencilla e interactiva que hace más ameno el trabajo al usuario. Al abrir un formulario, Access recupera en él los datos de una o varias tablas y les muestra en un diseño de ficha creado, bien de forma automática por el Asistente para Formularios, o manualmente por el usuario. Al mostrar los datos, el usuario puede desplazarce en la tabla visualizando toda la información y realizando operaciones sobre los registros.
Informes
Los Informes se utilizan primordialmente para presentar, resumir e imprimir los datos de la forma que resulte mas apropiada para cada proyecto. Permite realizar impresiones personalizadas así también como etiquetas. Se pueden crear informes que incorporen cálculos basados en los datos de las tablas para mostrar resultados totales o promedios o bien para generar catálogos.
Todos los elementos anteriores (y algunos mas) están organizados en Access en la ventana Base de Datos como se muestra en la siguiente figura:
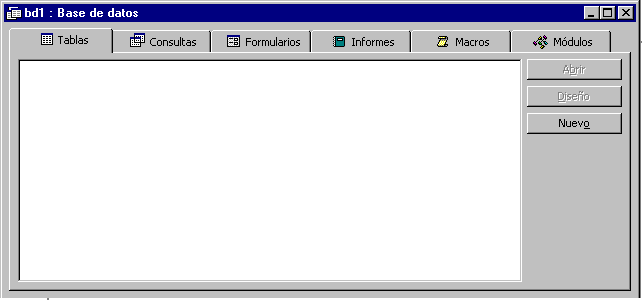
Autoevaluación.
Subraye la respuesta correcta.
- Nombre del componente que corresponde a la columna de una tabla y que contiene un elemento especifico de información, por ejemplo: nombre apellidos, edad, sexo, etc.
- Parte de una tabla que esta compuesto por todos los campos y que corresponde a las filas.
- Potente sistema de administración de base de datos relacionales. Utiliza documentos combinados donde se divide la información por parcelas de objetos especializados
- En una base de datos constituye el elemento primario de información.
- Se utilizan para localizar y depurar los datos en particular que cumplen unas determinadas condiciones especificadas por el usuario. Permiten, realizar operaciones de muy diversa índole relacionadas con los datos contenidos en la tabla.
- Se utilizan primordialmente para presentar, resumir e imprimir los datos de la forma que resulte mas apropiada para cada proyecto. Permite realizar impresiones personalizadas así también como etiquetas.
A) Base de datos B) Registro C) Campo D) Ninguna
A) Registro B) Campo C) Tabla D) Ninguna
A) Microsoft Access B) Base de datos C) Registro D) Ninguna
A) Macros B) Formularios C) Informes D) Ninguna
A) Consultas B) Access C) Tablas D) Ninguna
A) Formularios B) Informes C) Registro D) Ninguna
CREAR UNA BASE DE DATOS
Al iniciar Microsoft Access 97 aparece automáticamente un cuadro de dialogo con opciones para crear una nueva base de datos o abrir una base de datos existente.
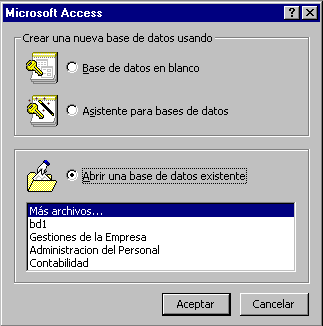 Para
crear una base de datos tenemos dos opciones: Base de datos en blanco y Asistente
para bases de datos.
Para
crear una base de datos tenemos dos opciones: Base de datos en blanco y Asistente
para bases de datos.
Cuadro de dialogo inicial de Access.
- Crear una base de datos sin usar el asistente (Base de Datos en Blanco)
Este método nos permite crear una base de datos en blanco y agregarle posteriormente las tablas, formularios, informes y otros elementos.
Para crear una base de datos sin utilizar el asistente seguiremos estos pasos:
- (a) Si tiene a la vista el cuadro de dialogo inicial de Access, haga clic en Base de datos en blanco y después en aceptar.
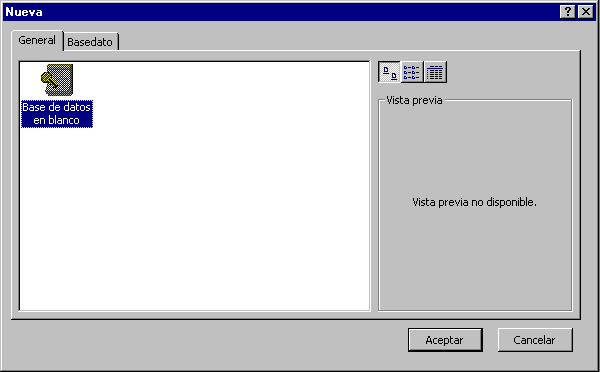 (b) Si no tuviera en pantalla el cuadro de dialogo inicial, pulse en el
botón Nueva base de datos en el menú archivo, luego pulse en el icono Base de
datos en blanco.
(b) Si no tuviera en pantalla el cuadro de dialogo inicial, pulse en el
botón Nueva base de datos en el menú archivo, luego pulse en el icono Base de
datos en blanco.
Ficha General para crear una base de datos en blanco
- Después de haber seleccionado la opción 1(a) ó 1(b) pulse en Aceptar
- Especifique un nombre y una ubicación para la base de datos y pulse en Crear
En ese momento se creara la nueva base de datos y estará lista para que usted agregue los elementos que necesite.
- Crear una Base de datos usando el Asistente para bases de datos
(Asistente para bases de datos)
Para crear una base de datos usando el Asistente seguiremos estos pasos:
- (a) Después que aparece el Cuadro de diálogo inicial cuando iniciamos Microsoft Access 97 seleccione la opción Asistente para bases de datos y pulse aceptar.
- Especifique un nombre y una ubicación para la base de datos en el cuadro de dialogo Archivo nueva base de datos.
- Pulse el botón Crear y siga las indicaciones del Asistente para crear un modelo de
- Después que aparece el cuadro de bienvenida del Asistente haga clic en el botón Siguiente, aparece un segundo cuadro donde se presentan las tablas propuestas y los campos dentro de cada tabla. Puede elegir los elementos que le interesen dentro de cada tabla. Puede elegir los elementos que le interesen activando o desactivando las correspondientes casillas de selección. Si activa la casilla Si, incluir datos de ejemplo, las tablas aparecerán con información de ejemplo que puede servirle de guía.
(b) Si ya hay abierta una base de datos o si en ese momento no le aparece el cuadro de inicio, pulse en el botón Nueva base de datos en el menú archivo.
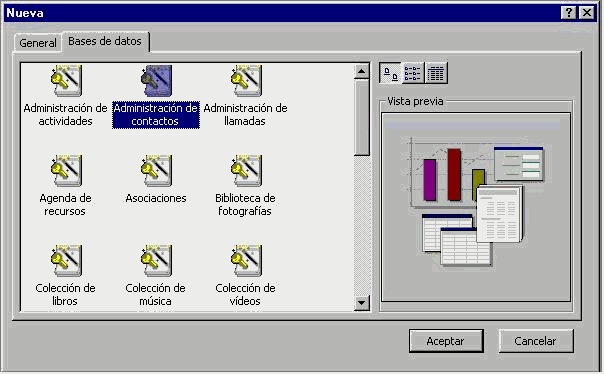 En la ficha Base de Datos pulse dos veces en el icono correspondiente a la
base de datos que desee crear. Como se muestra en la siguiente figura.
En la ficha Base de Datos pulse dos veces en el icono correspondiente a la
base de datos que desee crear. Como se muestra en la siguiente figura.
Base de datos como punto de partida.
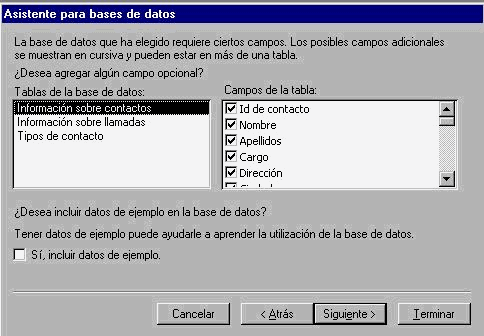
- En la siguiente pagina puede elegir uno de los estilos predeterminados para la
- La siguiente pagina es donde se elige un tipo predeterminado para los informes, elija el tipo que estime mas apropiado y pulse Siguiente.
- Escriba el título de la base de datos en la penúltima pagina del asistente, pulse
presentación e introducción de datos. Elija el tipo apropiado y pulse en Siguiente.
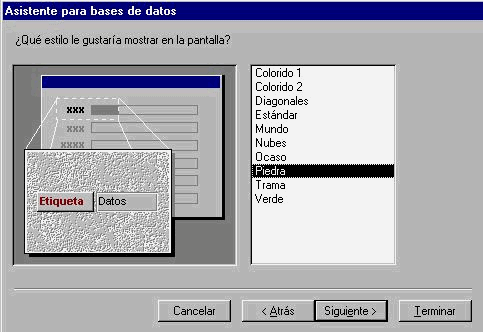
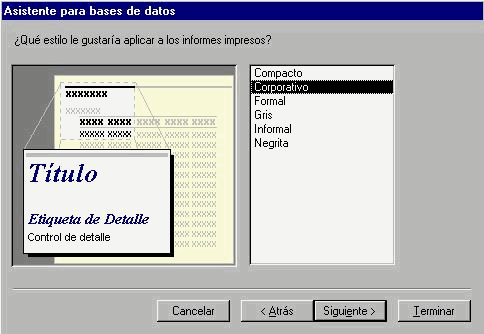
Siguiente y después Terminar.
En ese momento el asistente pondrá en marcha su maquinaria para la creación de la
base de datos con los parámetros especificados.
EJERCICIO DE APLICACIóN.
A continuación crea una base de datos sin usar el Asistente y asigna el nombre de: "Control de notas". Esta base de datos será utilizada en todo el desarrollo del manual como un ejercicio de referencia.
CREACION DE TABLAS
Como ya se había visto, una tabla es un conjunto de datos sobre un tema en concreto; como un inventario o un control de clientes. Usando una tabla independiente para cada tema, evitará la duplicación de datos, al tiempo que reducirá el riesgo de errores de la entrada de datos. La organización de filas(registros) y columnas(campos) queda siempre patente en Access.
- Crear una Tabla
- Antes de crear una Tabla debemos abrir la base de datos en la cual crearemos la
- Después de haber seleccionado la Ficha Tablas en la ventana Base de datos
- Posteriormente se mostrara el cuadro de dialogo Nueva Tabla. En Access 97 existen
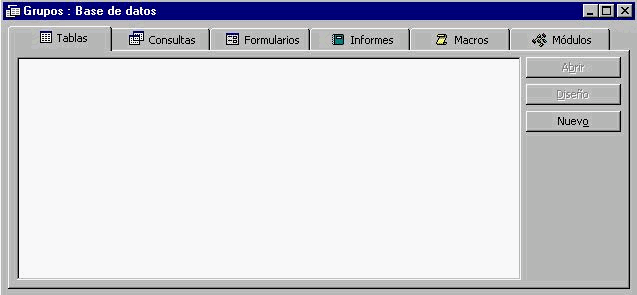 nueva tabla, luego debemos asegurarnos de tener activada la ventana Base
de datos en la ficha Tablas como se muestra en la siguiente figura:
nueva tabla, luego debemos asegurarnos de tener activada la ventana Base
de datos en la ficha Tablas como se muestra en la siguiente figura:
pulsamos Nuevo
cuatro formas de crear una tabla en blanco (vacía).
- Vista Hoja de datos
- Vista Diseño
- Asistente para tablas
- Importar Tabla
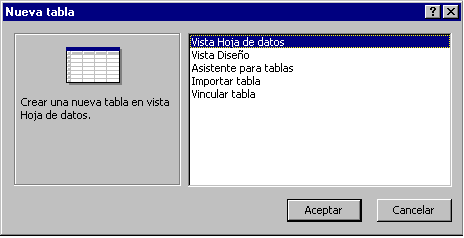 Vincular
tabla
Vincular
tabla
Cuadro de dialogo Nueva Tabla
- Crear una tabla usando "Vista hoja de datos"
Usando este procedimiento se crea una tabla automáticamente. Cuando se usa esta opción Access nos presenta una hoja de datos en blanco pariendo de la introducción de información directamente.
A continuación veamos cual seria el procedimiento a seguir:
- Asegúrese de tener abierta la base de datos en la cual creará la tabla
- Active la ficha Tablas y pulse en Nuevo.
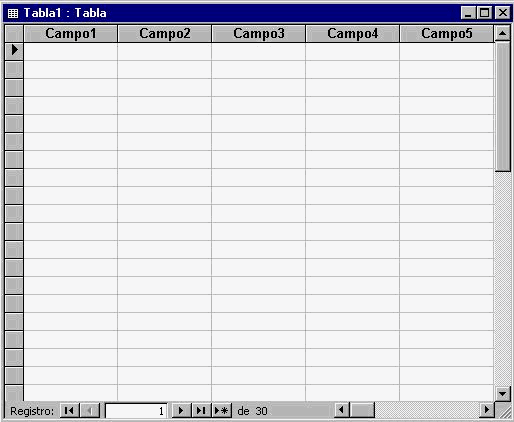 En el
cuadro de diálogo Nueva Tabla pulse en la opción Vista hoja de datos,
aparecerá una hoja de datos en blanco con veinte columnas(campos) y treinta filas
(registros). En ese momento los campos tendrán nombres predeterminados como: Campo1,
Campo2, Campo3, etc.
En el
cuadro de diálogo Nueva Tabla pulse en la opción Vista hoja de datos,
aparecerá una hoja de datos en blanco con veinte columnas(campos) y treinta filas
(registros). En ese momento los campos tendrán nombres predeterminados como: Campo1,
Campo2, Campo3, etc.- Cambie el nombre de cada campo o columna que va a utilizar de la siguiente manera:
Vista Hoja de datos
- Pulse dos veces en el nombre de la columna(campo)
- Escriba el nuevo nombre del campo
- Presione Enter / Intro
- Cuando se utiliza este procedimiento aparecen de manera predeterminada veinte campos(columnas), si desea agregar mas campos debe hacer lo siguiente:
- Pulse en la columna situada a la derecha del lugar que desea insertar la nueva columna.
- En el menú Insertar , elija Columna
- Luego, cambie el nombre del campo como se describe en el paso 4
- Una ves que ha cambiado los nombres a los campos que va a utilizar, pulse en la opción Guardar del menú Archivo, las columnas o campos a los que no les haya cambiado el nombre se eliminaran al guardar la tabla y cerrar la vista Hoja de datos.
- Después de guardar la hoja de datos, Access le preguntará si desea crear una clave principal, si no ha introducido datos que puedan utilizarse para identificar de forma exclusiva cada registro de la tabla se recomienda elegir Si, aunque esta opción se utiliza de manera mas frecuente en aquellos casos que se fuera a utilizar relación de bases de datos.
- Crear una tabla usando "Vista diseño"
Al utilizar esta opción se especifican todos los detalles partiendo desde cero. Los pasos a seguir son los siguientes:
- Asegúrese de tener abierta la base de datos en la cual creará la nueva tabla. Luego active la ventana Base de datos y pulse en el ficha Tablas.
- Pulse en el botón Nuevo en la Ficha Tablas
- Pulse en la opción Vista diseño en el cuadro de dialogo Nueva Tabla
- El siguiente paso es definir cada uno de los campos de la tabla. En este momento, preocúpese solamente por establecer los nombres de los campos, procurando escribirlos de acuerdo a un orden especifico, ya que ese es el orden en el que quedarán en la tabla, porque si bien es cierto se puede modificar el orden posteriormente, es bueno establecer un orden desde la creación de la tabla.
- Si lo desea puede establecer un campo de clave principal, antes de guardar la tabla. Aunque Access le dará la oportunidad de hacerlo posteriormente.
- Cuando haya digitado los nombres de los campos la tabla estará preparada. Pulse en la opción Guardar en el menú Archivo, establezca un nombre y una ubicación para la nueva tabla.
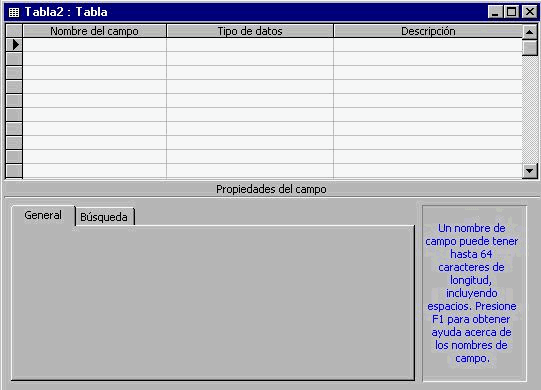
- Crear un tabla usando el "Asistente para tablas"
Para crear una tabla usando el Asistente siga estos pasos:
- Asegúrese de abrir la base de datos en la que desea crear la tabla.
- Active la ventana Base de datos, pulse en la ficha Tabas, y luego pulse en el botón Nuevo.
- Pulse en la ficha Tablas y después en el botón Nuevo, para hacer aparecer el cuadro de dialogo Nueva tabla
- Pulse la opción Asistente para tablas y luego en Aceptar.
- La primera pagina del asistente para tabla le muestra una lista de tablas de ejemplo con sus respectivos campos. Usted podrá escoger los campos que crea convenientes para su nueva tabla. Una vez seleccionados los campos que utilizara, podrá modificar el nombre de los mismos.
- En la siguiente ventana usted podrá establecer un nombre para la nueva tabla. Si usted lo desea, Access puede crear una clave principal por usted. Podrá activar o desactivar esta opción en la parte inferior del cuadro de dialogo.
- En esta parte Access deberá especificar si la tabla tiene relaciones con otras tablas o si desea modificar las relaciones que ya tiene. En algunos casos especiales Access creara relaciones de manera automática.
- En la ultima pagina del asistente podrá elegir entre Introducir datos directamente a la tabla, Modificar el diseño de la tabla o Introducir datos usando un formulario que crea el asistente. Selección la opción adecuada, según sea el caso, y luego haga clic en el botón Terminar.
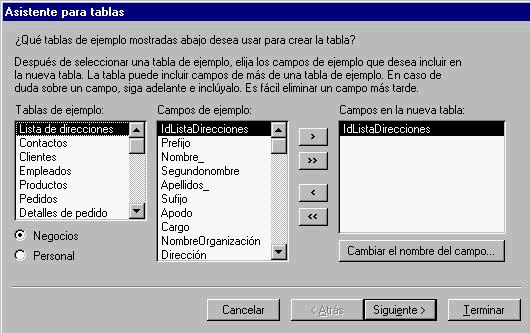

- Crear una tabla usando la opción "Importar tabla"
Esta es una poderosa herramienta que permite crear una nueva tabla en Access a partir de una tabla ya creada en otro programa; siempre que esta tenga un formato válido de tabla, es decir, el archivo a importar debe tener una estructura que sea reconocida por Access como una tabla. Puede ser un archivo de tipo: texto, dBase III, dBase IV, dBase V , Microsoft FoxPro, Microsoft Foxpro 3.0, Bases de datos de ODBC, entre otros.
Microsoft Access utiliza el Motor de Base de datos Jet para realizar la conversión a una tabla de Microsoft Access.
Los pasos a seguir para importar una tabla son los siguientes:
- Asegúrese de abrir la base de datos en la que se creará la nueva base de datos producto del archivo a importar
- Pulse en la ficha Tablas y luego en el botón Nuevo.
- Selecciones la opción Importar tabla.
- En ese momento aparecerá la ventana Importar, en la que seleccionará el archivo a importar, para lo cual, usted deberá saber el nombre y la ubicación dicho archivo.
- Debe tener en cuenta el tipo de archivo que va a importar, y especificarlo en la opción Tipo de archivo, para que el archivo aparezca en la lista.
- Haga clic en el archivo especificado y luego en Importar.
- Después de realizar el paso anterior, aparecerá una ventana, indicando si el archivo se importó correctamente o no. Si se importó sin ningún problema se creará automáticamente una tabla, solo tiene que cerrar la ventana Importar para visualizarla y empezar a trabajar con ella; si le muestra un mensaje indicando que el archivo no se importó correctamente significa que el Motor de base de datos Jet no pudo reconocer un formato valido de tabla y no podrá importar el archivo.
EJERCICIO DE APLICACIóN.
En la base de datos "Control de notas" que se creo anteriormente, crea una tabla utilizando el método Vista diseño. Asigna el nombre de "Primer trimestre" a la nueva tabla. Siempre en la vista diseño agrega los siguientes campos: Grado, Clave, Apellidos, Nombre, Profesor, Asignatura, Act1, Act2, Act3, Prom70, Examen, Prom30, NotaFinal, Conducta, Asistencia y Comentarios. En este momento solo escribe los nombres de los campos que se mencionan. En la próxima actividad estableceremos que tipo de campo que tendrá cada uno de ellos, así también como algunas de sus propiedades.
El objetivo de esta actividad es crear una tabla por medio de la cual se lleve un control de notas de alumnos. La tabla contendrá información general de los alumnos. Atienda las indicaciones del instructor para saber las especificaciones de cada campo.
TRABAJAR CON CAMPOS
Una ves creada la tabla, es posible modificar la estructura; es decir, cambiar las especificaciones de los campos que la componen. La mayoría de estas acciones se llevaran a cabo en la Vista Diseño. En esta parte se establecerán parámetros o características específicas para cada campo, algo muy importante para el adecuado manejo de las tablas.
- Tipos de campos
A continuación se muestran los tipos de campos que soporta Access para las tablas, así también como características y el tipo de dato que se puede almacenar en ellos.
TIPO DE CAMPO |
DESCRIPCIóN |
Texto |
En este tipo de campo se puede almacenar texto o combinaciones de texto y números, así como números que no requieran cálculos, como los números de teléfono o códigos postales. Este campo puede soportar un máximo de 255 caracteres, aunque el tamaño se puede controlar en la propiedad Tamaño del campo que se vera a continuación |
Memo |
Se utiliza para almacenar texto extenso o de gran longitud, como notas o descripciones. También puede llevar combinación de texto y números. Puede soportar hasta 65535 caracteres. |
Numérico |
Se utiliza para almacenar datos numéricos que pueden ser utilizados en todo tipo de operaciones matemáticas, excepto operaciones monetarias(para este tipo de operaciones se utiliza el tipo de campo Monetario), utilizaremos la propiedad Tamaño del campo para definir el tipo numérico especificado |
Fecha/Hora |
Sirven para almacenar fechas y horas. Puede establecer valores de fecha y hora desde el año 100 hasta el 9999. Los formatos se establecerán en la propiedad Formato correspondiente a este tipo de campo. |
Moneda |
Los campos de este tipo se utilizan para almacenar valores monetarios. Para los números almacenados en este tipo de campo se tiene una precisión de 15 dígitos a la izquierda de la coma decimal y 4 dígitos a la derecha. |
Autonumerico |
Este tipo de campo almacena exclusivamente números secuenciales (en incrementos de uno), o números aleatorios insertados automáticamente por Access cuando se agrega un registro. |
TIPO DE CAMPO |
DESCRIPCION |
Si / No |
Son campos que solo contienen uno de dos valores, como: Si/No, Verdadero/Falso, Activado/Desactivado |
Objeto OLE |
En este campo se pueden insertar objetos de cualquier tipo creados en otros programas, como imágenes, sonidos u otros. Incluso se puede insertar documentos de Microsoft Word u hojas de cálculo de Microsoft Excel mediante el protocolo OLE. |
Hipervinculo |
Tipo de campo que sirve para almacenar hipervinculos. Un hipervinculo puede ser una ruta de acceso a una ubicación de red local, o una dirección URL para acceder a una pagina Web. |
Asistente para búsquedas |
Crea un campo que permite elegir un valor de otra tabla o de una lista de valores mediante un cuadro combinado. Al introducir los datos de manera manual en una tabla, se inicia un asistente que permite definirlo de manera automática. |
AUTOEVALUACION
Para las siguientes afirmaciones, escriba en el paréntesis de la derecha, una "V" si es verdadera o una "F" si es falsa.
- En el campo de tipo Texto se puede almacenar texto o combinaciones ( )
- En el campo de tipo Memo se almacena texto de corta longitud, las( )
- El tipo de campo Autonumérico nos sirve para almacenar valores( )
- En el campo de tipo Asistente para búsqueda podemos insertar( )
- Los valores predeterminados como: Si/No, Verdadero/Falso ó
- En el tipo de campo Fecha/Hora, podemos insertar cantidades ( )
- Las modificaciones que se hacen en el archivo original de un objeto( )
de texto y números, así como números que no requieran cálculos,
como los números de teléfono o códigos postales.
cantidades numéricas que se almacenan en este tipo de campo pueden
soportar operaciones matemáticas.
monetarios
archivos creados en Microsoft Word o Microsoft Excel
Activado/Desactivado corresponden al tipo de campo Si/No
monetarias
insertado en un campo de tipo Objeto OLE, no se reflejan en Access,
y de igual manera, los cambios que se realizan en el objeto incrustado
en Access no se guardan en el archivo original.
- Trasladar un campo
- Abra la tabla en vista Diseño
- Seleccione el campo o los campos que desea trasladar.
- Para seleccionar un campo, pulse en el selector de filas de ese campo
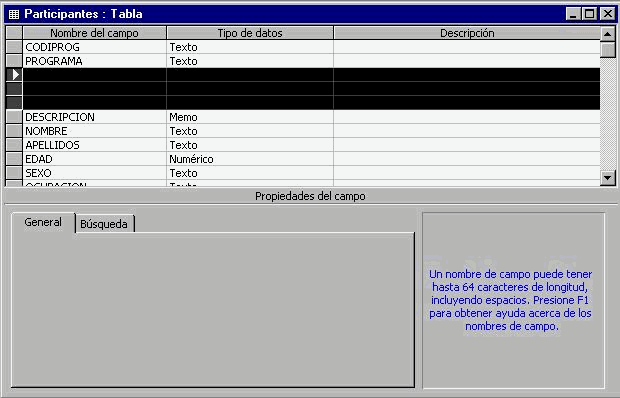 Para
seleccionar un grupo de campos, arrastre el puntero por encima de los selectores de filas
de esos campos.
Para
seleccionar un grupo de campos, arrastre el puntero por encima de los selectores de filas
de esos campos.
- Mantenga presionado el botón del Mouse en el selector de filas (Access mostrara una barra horizontal fina justo por encima de la ultima fila seleccionada) y arrastre la barra horizontal a la fila situada justo debajo del lugar a donde desea mover los campos.
- Cambiar el nombre de un campo
- Abra la tabla en la vista Diseño
- Haga doble clic en el nombre del campo que desee cambiar
- Escriba el nuevo nombre del campo
- Pulse en la opción Guardar del menú Archivo.
- Eliminar un campo
EJERCICIO PRACTICO
Después de ver los procedimientos para realizar algunos de los cambios mas usuales a una tabla después de creada, vamos a utilizar la tabla "Primer trimestre" para utilizar alguna de estas aplicaciones
- Inserte un nuevo campo FechaNac en la tabla. Este campo deberá estar inmediatamente después del campo Nombre y contendrá la fecha de nacimiento del alumno.
- En el tipo de dato establezca Fecha/Hora.
- En la sección Propiedades del campo, establezca la propiedad Formato en Fecha corta
- Luego mueva el campo Asignatura hacia la ubicación que ocupa el campo Profesor
- Cambie el nombre del campo Asignatura por Materia
- Guarde los cambios realizados a la tabla y pase la vista a Hoja de datos
- Adicione un mínimo de 15 registros
 Crear un
índice
Crear un
índice
Los índices son una característica de Access que permite encontrar y ordenar registros de forma mas rápida. Access utiliza los índices de una tabla como se utiliza un índice de un libro: para encontrar los datos, busca la posición de los datos en el índice. Microsoft Access permite crear índices basados en un campo único o en campos múltiples. La diferencia principal entre estos dos casos radica principalmente en que los índices de campo único no permiten entradas duplicadas en el campo indexado; mientras que los índices de campos múltiples permiten distinguir entre los registros en los que el primer campo seleccionado puede tener el mismo valor.
- ¿ Como definir un índice ?
Un índice se define estableciendo en Si(Sin duplicados) la propiedad Indexado de un campo. Esto se puede hacer en el momento que se esta creando la tabla o posteriormente, abriendo la tabla en vista Diseño.
Los campos cuyos tipos de datos sean Memo, Hipervinculo u Objeto OLE no pueden indexarse.
Al establecer un campo como clave principal, se designa a ese campo como índice (de campo único).
- Crear un índice de campo único
Para crear un índice de campo único, seguiremos estos pasos:
- Abra la tabla en la vista Diseño.
- En la parte superior, seleccione el campo en el que desee crear un índice haciendo clic en el nombre de dicho campo.
- En la parte inferior de la ventana, pulse el cuadro de la propiedad Indexado y seleccione en la opción Si(Con duplicados) o Si(Sin duplicados). Seleccione Si (sin duplicados) si desea asegurarse que no existan dos registros con los mismos datos en este campo.
- Crear un índice de campo múltiple
Cuando piense que va a necesitar realizar búsquedas y ordenaciones frecuentes en base a dos o mas campos a la vez, puede crear un índice para esa combinación de campos. Por ejemplo, si suele ordenar los registros de una tabla para los campos Apellidos y Nombres, tiene sentido crear un índice de campos múltiples en ambos campos.
Al ordenar una tabla por un índice de campos múltiples, Microsoft Access, ordena primero el primer campo definido para el índice. De manera tal que podemos ordenar una tabla en orden ascendente o descendente por mas de un campo.
El procedimiento a seguir para crear un índice de campo múltiple es el siguiente:
- Abra la tabla en la vista Diseño
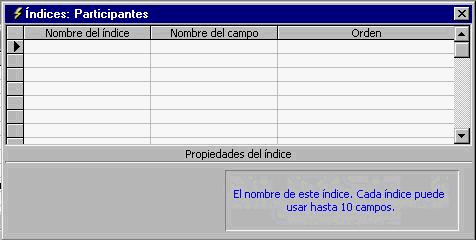 Pulse en
el botón Indices de la barra de herramientas, o seleccione la opción índices
del menú Ver para acceder a la ventana índices, como se muestra en la siguiente
figura:
Pulse en
el botón Indices de la barra de herramientas, o seleccione la opción índices
del menú Ver para acceder a la ventana índices, como se muestra en la siguiente
figura:- Según la figura anterior, en la primera fila en blanco de la columna Nombre del índice, escriba el nombre para el índice, el nombre que asigne al índice es arbitrario, lo puede nombrar según el nombre de uno de los campos, o utilizar algún otro nombre que estime conveniente.
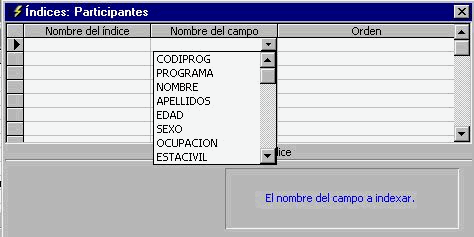 En la
columna Nombre del campo, pulse en la flecha que le aparecerá a la derecha y
seleccione el campo para el primer índice.
En la
columna Nombre del campo, pulse en la flecha que le aparecerá a la derecha y
seleccione el campo para el primer índice.- El orden predeterminado para el índice es Ascendente, sin embargo puede seleccionar la opción Descendente en la columna Orden para ordenar los datos del campo correspondiente en orden descendente
- En la siguiente fila de la columna del campo, seleccione el segundo campo que va a formar parte del índice. En ese momento debe dejar en blanco la columna Nombre del índice, puesto que el segundo campo seleccionado corresponde al mismo índice. Repita este paso hasta haber seleccionado todos los campos que desea incluir en este índice. Puede utilizar un máximo de diez campos.
AUTOEVALUACION
- Defina que es un índice
- Escriba la diferencia que hay entre un índice de campo único y un índice de campo múltiple
- En que momento resulta conveniente usar un índice de campo múltiple.
________________________________________________________________________
________________________________________________________________________
________________________________________________________________________
________________________________________________________________________
________________________________________________________________________
________________________________________________________________________
________________________________________________________________________
CONSULTAS
- Consultas
Las consultas son otro tipo de objeto de Microsoft Access que puede utilizarse para diferentes tareas. Entre las mas habituales están las de examinar, modificar y depurar los datos de una o varias tablas de una base de datos.
Una característica muy importante, es que las consultas pueden utilizarse también a modo de tablas, como origen de registros para crear formularios e informes. De esta manera, las tablas conservan su función principal de almacén de datos básico, mientras que las consultas permiten crear tablas virtuales personalizadas para cada tipo de tarea. Esto se da, ya que cuando se crea una consulta, prácticamente Access crea una nueva tabla(o una tabla virtual como se mencionaba); solo que esta tabla virtual no mostrará toda la información de la tabla original, si no que presentará solo los datos que cumplan con la condición o criterios establecidos; y he ahí el hecho de que pueda considerarse como una Consulta.
El tipo de consulta mas común es la consulta de selección. Una consulta de selección recupera datos de una tabla usando los criterios de selección especificados y los muestra en un orden determinado en una hoja de datos, que puede utilizarce incluso para actualizar los datos de las tablas originales.
Microsoft Access permite crear facilmente consultas para ejecutar de forma independiente o en las que desea basar en formularios e informes.
Los asistentes para consultas realizan casi todo el trabajo básico automáticamente una vez obtenidas respuestas a una serie de preguntas
Criterios:
Los criterios son restricciones impuestas en una consulta para identificar los registros específicos con los que se desea trabajar. Por ejemplo, en lugar de ver todos los proveedores que utiliza su compañía, puede ver solamente los proveedores de Japón. Para ello, especifique criterios que limiten los resultados a los registros cuyo campo País contenga el valor "Japón".
Para especificar criterios para un campo en la cuadrícula de diseño, escriba una expresión en la celda Criterios de ese campo. La expresión del ejemplo anterior será "Japón". No obstante, puede utilizar otro tipo de expresiones, como una que muestre los registros para los cuales las ventas sean mayor que 10000. Para lo cual seria: >10000
Para establecer criterios a una consulta deberá abrirla en la vista diseño.
- Crear una consulta de selección sencilla mediante un asistente.
El asistente para consultas sencillas crea consultas que recuperan datos de los campos especificados en una o mas tablas o consultas. No obstante, el asistente no ofrece la oportunidad de limitar los registros recuperados mediante el establecimiento de criterios. Para deberá recurrir a diseñar la consulta desde el principio utilizando la vista Diseño.
Para crear una consulta sencilla usando el asistente seguiremos los siguientes pasos:
- Abra la base de datos en la que creará la nueva consulta
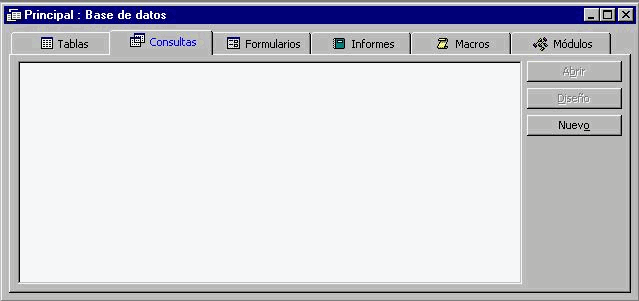 Active la
ventana Base de datos y seleccione la ficha Consultas
Active la
ventana Base de datos y seleccione la ficha Consultas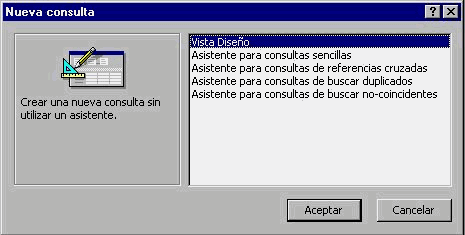 Pulse en
el botón Nuevo, para hacer aparecer el cuadro de dialogo Nueva Consulta
Pulse en
el botón Nuevo, para hacer aparecer el cuadro de dialogo Nueva Consulta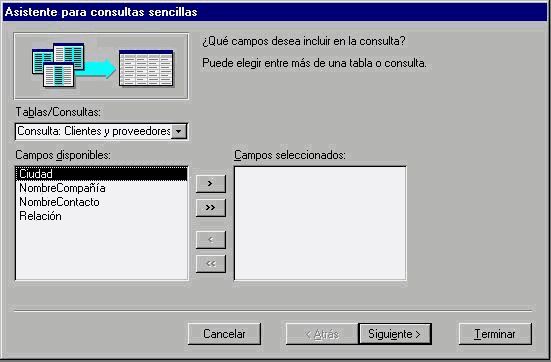 En el
cuadro de dialogo Nueva consulta, pulse en Asistente para consultas sencillas, y
después en Aceptar. Esto hará aparecer la primera pagina del Asistente.
En el
cuadro de dialogo Nueva consulta, pulse en Asistente para consultas sencillas, y
después en Aceptar. Esto hará aparecer la primera pagina del Asistente.- En la lista desplegable Tablas/Consultas, elija el nombre de la tabla o consulta(asumiendo que ya exista una), en la que desea basar la nueva consulta. A continuación seleccione los campos que va a incluir en la consulta en la sección Campos disponibles. Utilice los botones agregar un campo o agregar todos los campos, si así lo desea.
- Seleccione una tabla adicional, si desea incluir campos de otra tabla e inserte los campos que desee de la misma manera.
- En el siguiente paso, deberá establecer un nombre para la nueva Consulta. Además, podrá elegir Abrir la consulta para ver la información, o Modificar el diseño de la consulta.
- Después de elegir una de las dos opciones anteriores, haga clic en Terminar
![]()
![]()
- Crear una consulta sin usar el Asistente (vista Diseño)
- Abra la base de datos en la que desee crear la nueva consulta.
- Active la ventana Base de datos, haga clic en la ficha Consulta y luego en el botón Nuevo.
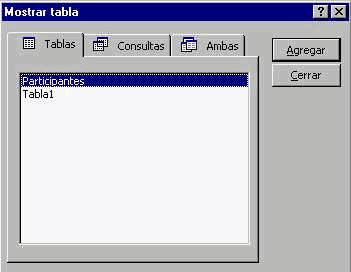 Access
mostrara la vista Diseño para una consulta e inmediatamente se activara el cuadro de
dialogo Mostrar tabla.
Access
mostrara la vista Diseño para una consulta e inmediatamente se activara el cuadro de
dialogo Mostrar tabla.- En el cuadro de diálogo Mostrar tabla debe seleccionar las tablas o consultas que desee incluir. Para hacer esto, solo debe hacer clic en cada tabla o consulta que desee insertar y luego hacer clic en el botón Agregar.
- Cuando haya insertado las tablas y/o consultas con las que creara su nueva consulta, pulse en el botón Cerrar.
- Ahora debe agregar los campos que utilizara en su nueva consulta; solo tiene que arrastrar los nombres de los campos desde la parte superior hasta las columnas de las cuadriculas de diseño en la parte inferior colocándolo en la parte correspondiente a Campo
- Después que ha pegado los campos que va a utilizar en la nueva consulta, deberá establecer el orden que tendrá cada campo: ascendente o descendente o si no desea ordenarlo.
- Inmediatamente debajo de la casilla Orden esta la casilla de verificación Mostrar. Ahí podrá Activar o desactivar la casilla si desea mostrar o no el campo.
- El siguiente paso consiste en establecer los criterios, los que definirán los datos que se mostrarán. Mediante la opción Criterios podrá depurar la información que se mostrara en la consulta.
- Para guardar la consulta, haga clic en la opción Guardar del menú Archivo, establezca un nombre para la consulta y pulse en Aceptar.
 Para ver el
resultado de la consulta, pulse en el icono Vista de la barra de herramientas.
Para ver el
resultado de la consulta, pulse en el icono Vista de la barra de herramientas.
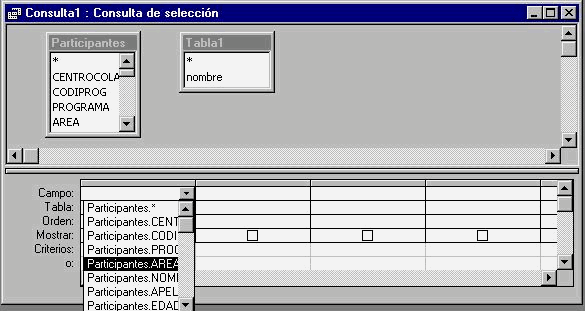
AUTOEVALUACION
- Defina que es una consulta
- Defina que es un criterio
- Defina con sus propias pallabas porque una tabla puede considerarse una tabla virtual.
_______________________________________________________________________
_______________________________________________________________________
_______________________________________________________________________
_______________________________________________________________________
_______________________________________________________________________
_______________________________________________________________________
________________________________________________________________________
________________________________________________________________________
EJERCICIO PRACTICO
En el siguiente ejercicio se crearan consultas a partir
de la tabla "Primer trimestre" con ayuda del instructor.
FORMULARIOS
Los Formularios son otro elemento de Access que pueden utilizare para diferentes fines, aunque una de sus utilidades principales es la creación de diseños personalizados para la captura y visualización de datos de las tablas. La mayoría de la información de una tabla proviene de los registros originales de una tabla, aunque en un formulario existen elementos que forman parte del formulario pero que no pueden ser modificados a menos que se haga desde la vista diseño. Tal es el caso de elementos gráficos, de texto, o cualquier otro elemento decorativo que funciona solo para hacer mas estético el formulario como objetos de dibujo, un logotipo de la empresa, líneas, etc.
El vinculo entre un formulario y su origen de registros se crea utilizando objetos gráficos denominados controles. El tipo mas común de control es el cuadro de texto
- Creación de Formularios
A la hora de crear un Formulario, como es habitual en Access, existen básicamente dos formas alternativas: utilizar el Asistente que se encargue de automatizar la mayor parte del proceso y guiarle paso a paso; o bien crearlo desde el principio, manualmente, debiendo recurrir a la ventana diseño.
Para el caso de los Formularios, resulta mejor usar el Asistente, ya que realiza automáticamente todo el trabajo básico, ahorrándonos una buena cantidad de tiempo. Cuando se utiliza el asistente, Access solicita al usuario toda la información necesaria y crea un diseño basado en dicha información. Aun teniendo experiencia en la creación de formularios, resulta mas practico utilizar el asistente y proceder después a cambiar a la vista Diseño para hacer modificaciones que sirvan para terminar de personalizar el diseño básico creado.
- Crear un formulario usando el asistente
Crear un formulario usando el asistente es la forma mas simple y eficaz de crear un formulario, a continuación veamos cuales son los pasos para crearlo:
- Abra la base de datos en la que va a crear el formulario.
- Active la ventana Base de datos, haga clic en la ficha Formularios y luego pulse en el botón Nuevo.
- En el cuadro de dialogo Nuevo formulario haga clic en la opción Asistente para formularios.
PERSONALIZAR EL FORMULARIO
Para personalizar el formulario debe abrirlo en la vista Diseño. Access mostrara la Ventana Diseño para formularios donde podrá personalizarla introduciendo, quitando o modificando elementos.
En general, la tarea del diseño de un formulario se basa en las siguientes acciones:
- Utilizar la barra de herramientas y el menú Formato para cambiar las fuentes, alinear texto, cambiar el ancho de bordes o líneas y aplicar colores o efectos especiales.
- Alinear los controles con las reglas
- Situar los controles en la sección Detalle o en cualquier otra sección del formulario
El numero de opciones disponibles a la hora de personalizar el diseño general y los controles específicos de un formulario es realmente impresionante. En este apartado nos ocuparemos de describir algunos procedimientos generales para utilizar las opciones mas sencillas, a muchas de las cuales se accede por medio del menú Formato o la barra de herramientas.
A continuación se describen los pasos para realizar ciertos cambios a los controles de un formulario.
- Para cambiar el aspecto de un cuadro de texto:
- Haga clic en el control que desee modificar para seleccionarlo
- Luego puede modificar el aspecto del control seleccionando en la barra de herramientas las diferentes opciones referidas a la fuente(formato, tamaño, etc. ). Puede utilizar las opciones de la barra de herramientas de igual manera que se hace en Microsoft Word o Microsoft Excel(alinear texto, letra cursiva, negrita, etc.)
- Para dar formato a un formulario o control utilizando formatos predefinidos:
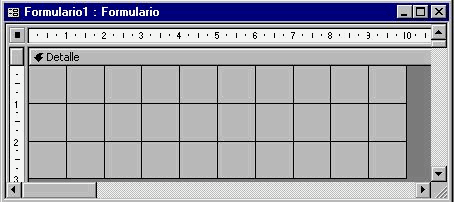 Para dar
formato al formulario completo pulse en el selector de formulario
Para dar
formato al formulario completo pulse en el selector de formulario- Seleccione la opción Autoformato del menú Formato para acceder al cuadro de dialogo Autoformato
- Haga clic en uno de los formatos predefinidos para seleccionarlo
- Haga clic en el botón Aceptar.
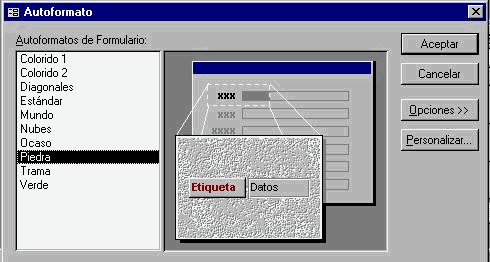
- Para agregar un campo al formulario:
EJERCICIO PRACTICO
Hasta esta etapa ya podemos crear tablas y consultas. El siguiente paso es a creación de formularios. Los formularios pueden ser creados a partir de una tabla o una consulta.
Desarrolle el ejercicio que se describe a continuación con ayuda del instructor.
- Desarrolle un formulario usando como origen de datos la tabla "Primer trimestre"
- Desarrolle un formulario usando como origen de datos la consulta que muestra los alumnos de séptimo grado.
- Utilice la barra de herramientas y el menú Formato para cambiar la presentación de los controles y darle formato al formulario
- Alinear los controles en diferentes ubicaciones en el área Detalle
INFORMES
Si bien es cierto, los Formularios solucionan en gran medida el problema de presentar los datos en pantalla para su mantenimiento interno, no ofrecen un método eficaz para realizar la impresión en papel. Esto es precisamente lo que se consigue con los informes.
Un informe es una forma efectiva de presentar los datos en un formato especifico. Con los informes se puede controlar el tamaño y aspecto de todos los elementos que aparecen en el mismo, lo que permite determinar con exactitud la forma en que ha de presentarse la información en pantalla o en las paginas impresas.
Se pueden utilizar informes para crear etiquetas de correo, agregar logotipos o imágenes.
La mayor parte de la información en un informe proviene de una tabla o consulta. El resto de la información es estática y se almacena como parte del diseño del informe.
Al igual que en los formularios, el vinculo entre un informe y su origen de datos se crea mediante controles.
- Crear un informe
Al igual que en los formularios, el Asistente acelera en gran medida el proceso de creación, ya que realiza automáticamente todo el trabajo básico, ahorrándonos mucho tiempo.
- Abra la base de datos en la que desea agregar el informe
- Una vez activada la ventana Base de datos, pulse en la ficha Informes y luego
- Haga clic en la opción Asistente para informes.
- Seleccione en la parte inferior la tabla o consulta que contiene los datos en los que desea basar su informe.
- Haga clic en el botón Aceptar para hacer aparecer la primera pagina del Asistente.
- Al igual que en los formularios, selecciones los campos que desea incluir en su informe. Utilice los botones agregar (4 ) o agregar todos (8 ) , para determinar cuales son los campos que han de pasar a la lista Campos seleccionados.
- En la siguiente pagina del asistente podrá elegir un nivel de agrupamiento, que funciona como un encabezado para el informe.
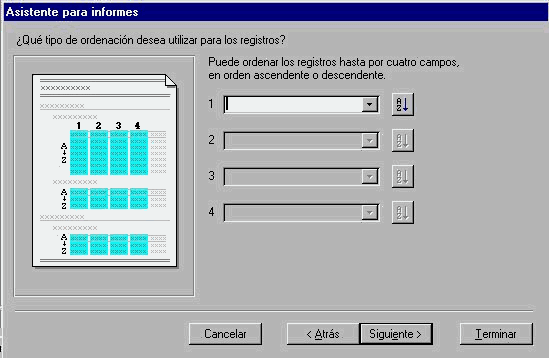 En el
siguiente paso, debe asignar una ordenacion para el informe. Puede elegir entre una
ordenación ascendente o descendente y lo puede hacer hasta por cuatro campos.
En el
siguiente paso, debe asignar una ordenacion para el informe. Puede elegir entre una
ordenación ascendente o descendente y lo puede hacer hasta por cuatro campos.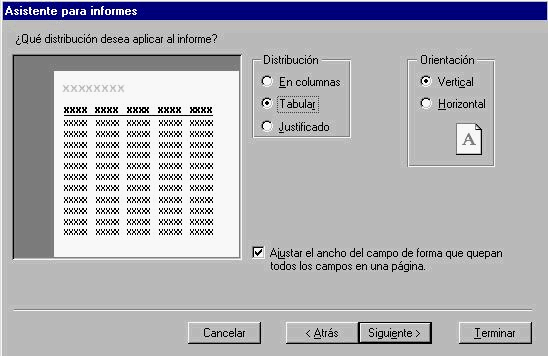 A
continuación debe especificar el tipo básico de diseño (En columnas, Tabular, o
Justificado).
A
continuación debe especificar el tipo básico de diseño (En columnas, Tabular, o
Justificado).- Establecer orientación (Vertical u Horizontal)
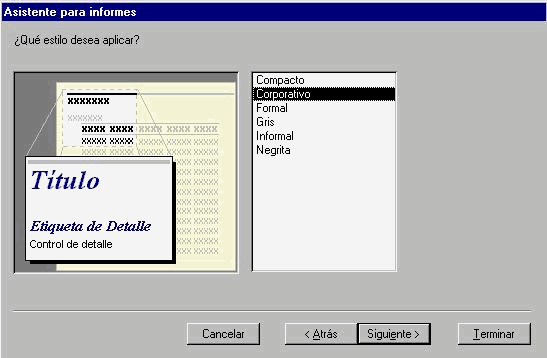 Seleccionar el estilo de presentación, en una lista de estilos predefinidos. Utilice la
ventana de la izquierda para hacerse una idea de a que corresponde cada una de las
opciones.
Seleccionar el estilo de presentación, en una lista de estilos predefinidos. Utilice la
ventana de la izquierda para hacerse una idea de a que corresponde cada una de las
opciones.- En la ultima pagina del asistente puede asignar el nombre que desea asignar al Informe, así como determinar si desea obtener una vista previa del informe, o bien abrirlo en la vista diseño para modificar la estructura creada por el asistente. Elija la opción apropiada y haga clic en Aceptar.
en el botón Nuevo.
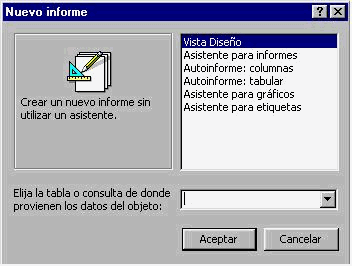
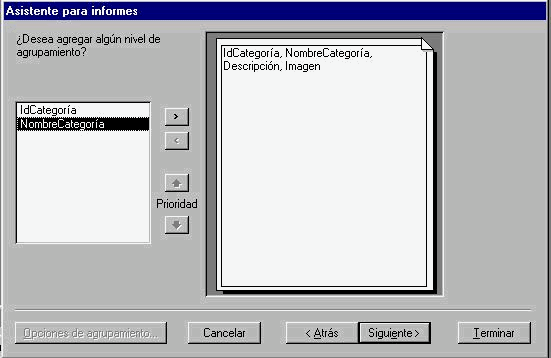
- Establecer márgenes, orientación de pagina y otras opciones de configuración de pagina.
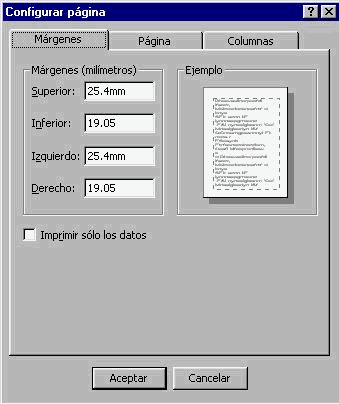 Pulse en
las fichas que se indican a continuación para configurar las opciones apropiadas.
Pulse en
las fichas que se indican a continuación para configurar las opciones apropiadas.- Márgenes. En esta ficha se establecen los márgenes y se especifica imprimir solo datos
- Pagina. Aquí se configura la orientación, tamaño de papel y la impresora
- Columnas. Se establece el numero, tamaño y diseño de columnas.
Access guarda las opciones de configuración establecidas junto con el informe, de modo que solo necesitara establecerlas una vez para cada informe.
- Imprimir un informe
Antes de imprimir un informe por primera vez, es recomendable que compruebe los márgenes, la orientación de la pagina y otras opciones de configuración de la pagina.
Cuando desee imprimir un informe, siga los siguientes pasos:
- Abra el informe que desea imprimir en la Vista Diseño, Vista Preliminar o Vista previa del diseño.
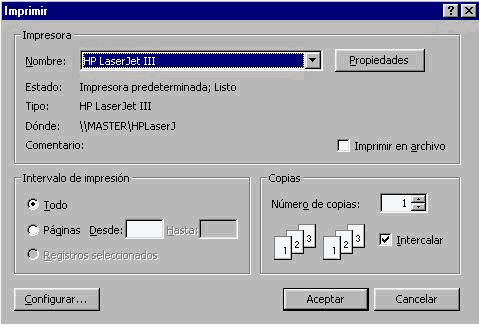 Elija Imprimir
en el menú archivo. Se mostrara el cuadro de dialogo Imprimir.
Elija Imprimir
en el menú archivo. Se mostrara el cuadro de dialogo Imprimir.- Establezca las opciones apropiadas.
- Especifique el impresor correcto
- En el apartado Intervalo de impresión, especifique todas las paginas o el intervalo de paginas que desea imprimir.
- En el apartado Copias, especifique el numero de copias y si desea que se intercalen o clasifiquen por documentos completos
- Pulse en el botón Aceptar.
EJERCICIO PRACTICO
En el ejercicio siguiente debe crear un informe tomando como origen de datos la consulta que muestra los alumnos reprobados. Tome en cuenta las siguientes especificaciones:
- En el informe solo debe incluir los campos Clave, Apellidos, Nombre, Materia y NotaFinal
- El orden que tendrán los registros será: Apellidos, Nombre, NotaFinal
- Establezca la orientación del informe en vertical.
- Defina el estilo en Corporativ
Comentarios de los usuarios
Agregar un comentario:
Fecha: 19/11/2007 -- Hora: 01:00:51
Autor: BENITO RIOS - benito.rios@gmail.com
Asunto: Agradecimiento
Mensaje: ME pareció muy útil y práctico el manual de Access, y agradezco infinitamente haber encontrado este sitio, felicidades.
Monografias, Exámenes, Universidades, Terciarios, Carreras, Cursos, Donde Estudiar, Que Estudiar y más: Desde 1999 brindamos a los estudiantes y docentes un lugar para publicar contenido educativo y nutrirse del conocimiento.
Contacto »



